Hufftt……….. sudah sekian lama mencoba berbagai cara untuk membuat “Share Folder” VirtualBox yang Hostnya Linux dan Guestnya Windows XP tapi gak ketemu-ketemu…… cari di Paman Google juga gak ada….. Akhirnya saya putuskan untuk mencobanya sendiri……. Setelah bersusah-payah, usaha saya akhirnya membuahkan hasil…..
Saya bisa membuat “Share Folder” VirtualBox yang Hostnya Linux dan Guestnya Windows XP………hahahahaha (begitu bangganya saya waktu itu……)
Setelah berhasil membuat “Share Folder” VirtualBox yang Hostnya Linux dan Guestnya Windows XP, saya pun ingin membagi pengalaman saya ini kepada pembaca sekalian…..
Mungkin banyak yang masih bingung mengenai membuat “Share Folder” VirtualBox yang Hostnya Linux dan Guestnya Windows XP…..
Disini saya akan menjelaskanya secara terperinci…..
Jadi siapa tau aja posting saya kali ini bisa membantu kesulitan anda……
Berikut cara membuat “Share Folder” VirtualBox yang Hostnya Linux dan Guestnya Windows XP :
- Pertama, Nyalakan dulu dong komputer/ laptop anda
- Jalankan Sun VirtualBox anda. (Pastikan Guest Additions sudah ter-install terlebih dahulu di VBox Guest Win XP anda)
Berikut Gambar Sun VirtualBox saya ketika di jalankan :
- Pilih Setting…..
Contoh Gambar :
- Akan muncul jendela Setting seperti dibawah…., Lalu Pilih Shared Folders
Contoh Gambar :
- Klik tanda “ + “, tanpa tanda kutip (Add New Shared Folders)
Contoh Gambar :
- Akan muncul jendela Add Share, Lalu klik tanda panah Folder Path => Other
Contoh Gambar :
- Kemudian Pilih Desktop Host Linux anda sebagai share foldernya => Klik Open (Saya memilih di Desktop agar mempermudah ketika share data kita), jika anda ingin di tempat lain juga bisa…….
Contoh Gambar :
Hasilnya Seperti gambar berikut, Lalu klik OK…
- Jalankan VirtualBox Guest Windows XP anda, lalu buka Explorer
- Pilih My Network Places (Klik “Folder toolbar” hingga nampak pilihan menu-menu disamping kiri)
Contoh Gambar :
- Setelah muncul menu-menu di samping kiri, Klik Add a Network Place
Contoh Gambar :
- Akan muncul jendela Add a Network Place Wizard, Kemudian klik Next
Contoh Gambar :
- Pilih “Choose another network location” => Klik next
Contoh Gambar :
- Kemudian Klik Browse, lalu pilih Entire network =>pilih Virtualbox Shared Folders => pilih \\vboxsvr =>pilih \\VBOXSVR\Desktop => Klik OK
Contoh Gambar :
Hasilnya seperti berikut, lalu klik Next :
- Lalu klik Next => Next lagi => Finish
Contoh Gambar :
- Nahh….. Sampai sini pekerjaan kita sudah selesai……..
Tapi saya beri tambahan sedikit niihh...., supaya mudah dalam membuka "Share Folder" tersebut....
Maka kita buat agar "Share Folder" tersebut menjadi bagian dari “Drive” kita……
Mari kita lanjutkan pekerjaan kita……
Setelah Finish tadi, kita lanjutkan dengan => Klik kanan My Computer => pilih Map Network Drive
Contoh Gambar :
- Akan muncul jendela My Network Drive, lalu Pilih alphabet Drive anda (Sembarang saja) => Klik Browse => lalu pilih Entire network =>pilih Virtualbox Shared Folders => pilih \\vboxsvr =>pilih \\VBOXSVR\Desktop => Klik OK
Contoh Gambar :
Hasilnya seperti gambar berikut, lalu Klik Finish….
- Selesaiii……….
Jika berhasil maka Data yang berada di Desktop Host Linux akan muncul di "Drive Share Folder" Vbox Win XP kita, seperti gambar berikut :



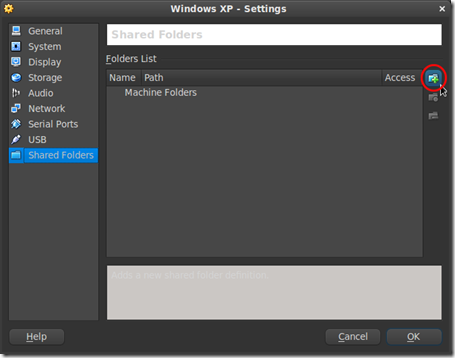

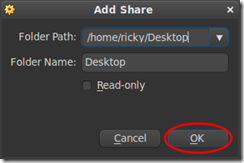
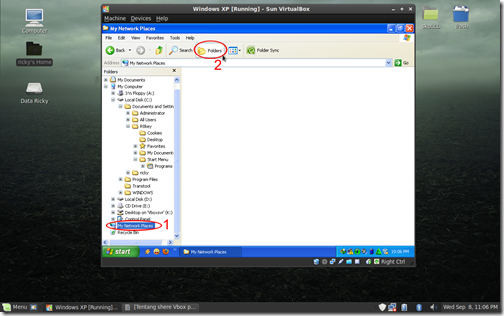
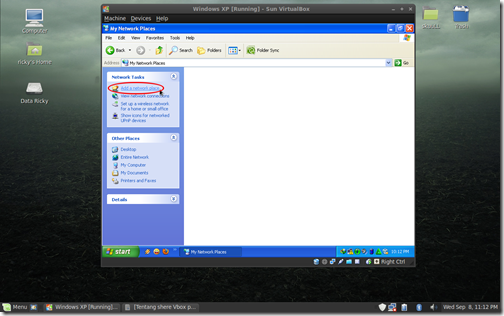




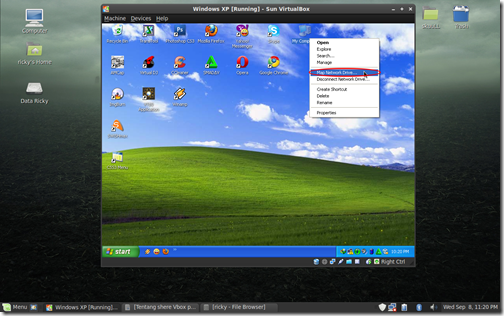
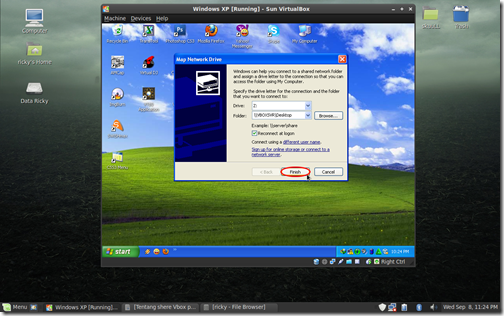


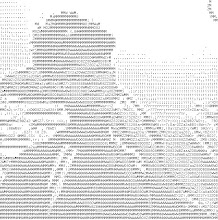
wah saiya malah suka gagal klo, pake “Share Folder”, kebanyakan tukar file lewat jaringan, dasar kurang teliti, musti banyak belajar lagi nih.
hahahaa..... saia jg msih pemula kok d'linux....
tu aj brhari2 bru brhasil share foldernya mas.... hehehehe
Bose Bisa Tolong Berikan Tutor Dari Win 7 mau pake vbox isi Linux mint , Soalnya begitu jalan vbox nya linux nya malah jadi kurang waras dah .... ato kudu download vbox yang ver win 7 thx
Terima Kasih Pak .. artikel yang sangat bermanfaat ..